라즈베리파이를 프린터 서버로 만들어 WiFi를 통해 선 연결 없이 프린터를 써보자! USB 프린터가 있어야 한다.
이 작업을 위해서는 root 계정이 필요하다. 계정은 있겠지만 비밀번호 설정을 해야 한다. 없다면 이번 기회에 하나 만들자.
sudo passwd root
비밀번호를 설정해 준다. 절대 잊어먹지 말아야 한다! 적어두거나 하자.
소스저장소를 업데이트 하고 필요한 프로그램을 설치한다. 필요한 프로그램은 cups 와 samba다. 나머지는 들러리다. samba가 있으면 안 깔아도 된다. (cups는 애플에서 만든 오픈소스 프린팅 지원 GUI다. 애플에서 기특하게 이런 것도 만들었다.)
sudo apt-get update
sudo apt-get install mc cups samba samba-common-bin
삼바에서 프린터 설정을 한다.
sudo nano /etc/samba/smb.conf
[printers] 항목을 다음과 같이 고친다.
[printers]
comment = All Printers
browseable = yes
path = /tmp
printable = yes
public = no
writable = no
create mode = 0700
삼바를 재시작한다.
sudo service samba restart
CUPS는 애플에서 만든 프린터 공유 프로토콜이다. 설정을 한다.
sudo nano /etc/cups/cupsd.conf
이것을 찾는다.
# Only listen for connections from the local machine
Listen localhost:631
“Listen localhost:631″을 코멘트처리하고 뒤에 Port 631을 붙여준다. 로컬이 아닌 네트워크로 사용하기 위함이다. 631포트를 사용해 원격으로 접속 가능하다.
# Only listen for connections from the local machine
# Listen localhost:631
Port 631
다음과 같이 Allow @local을 추가해 준다. 굵은 글씨를 추가하면 된다.
< Location / >
# Restrict access to the server...
Order allow,deny
Allow @local
< /Location >
< Location /admin >
# Restrict access to the admin pages...
Order allow,deny
Allow @local
< /Location >
< Location /admin/conf >
AuthType Default
Require user @SYSTEM
# Restrict access to the configuration files...
Order allow,deny
Allow @local
< /Location >
고쳐진 파일 스샷
CUPS를 재시작한다.
sudo service cups restart
CUPS 세팅을 하자. 파이가 아닌 다른컴퓨터에서 원격으로 다음 주소로 접속한다.
http://[the Pi's IP or hostname]:631
내 경우엔 파이 IP가 192.168.0.3 이다. 그러므로 다음과 같다. 631은 아까 정해 놨던 포트 번호다.
http://192.168.0.3:631
다음과 같은 창이 뜰 것이다. 프린터 추가하기를 누른다.
창이 뜨면 아이디에 root를 입력하고 처음에 설정한 루트 비번을 친다.
다음으로 넘어가면 자동으로 프린터가 잡혀있고 Sharing 옵션만 설정해 주면 끝이다.
맥에서는 봉쥬르 쉐어로 잡힌다. 다른 컴에서는 삼바나 smb로 잡힐 것 같다. 프린팅을 해 보니 USB로 직접 뽑는 것 보다 처음에 3초 정도 딜레이가 있다. 뭐 그래도 선을 연결하는 것 보단 낫다.
끝
참고:
http://mardou.dyndns.org/Privat/raspberry.nsf/id/JUND-95VRCY
http://www.debianadmin.com/setup-cups-common-unix-printing-system-server-and-client-in-debian.html
http://www.howtogeek.com/169679/how-to-add-a-printer-to-your-raspberry-pi-or-other-linux-computer/
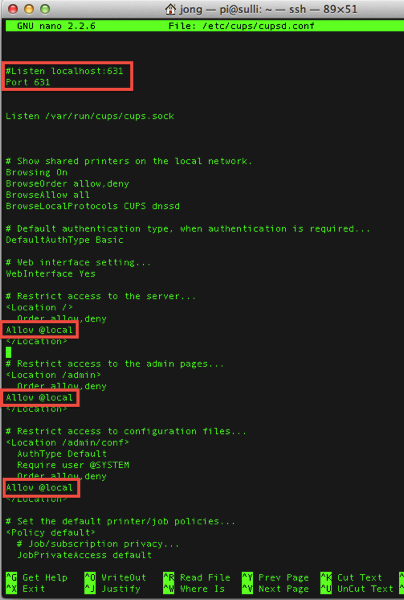



No comments:
Post a Comment